O čem govori ta vadnica za urejanje slik Windows ISO?
Ta video vadnica o urejanju Windows ISO slike nam bo pokazala, kako urediti sliko ISO, tj. kako urediti / zamenjati / izbrisati / dodati datoteke v podobi ISO
Zakaj urejati sliko ISO z operacijskim sistemom Windows 10 ali Windows 11?
Najprej, da razumem, vam moram povedati, da ko imate staro strojno opremo, omejitve sistema Windows 11 ne dovoljujejo, da jo namestite.
Zato moramo spremeniti Windows 10 in dodati glavno namestitveno datoteko iz sistema Windows 11, da bomo lahko premagali omejitve, ki jih postavlja Windows 11.
Če za novo namestitev, na stari strojni opremi, lahko uporabimo Rufus z nekoliko spremenjenimi nastavitvami, s katerim naredimo USB ključek; Če želite namestiti Windows 11 na virtualni stroj, morate spremeniti sliko ISO, kar bomo storili v tej vadnici.
Kako lahko spremenimo sliko Windows ISO?
Intuitivna varianta, vendar napačno, je ekstrahirati sliko ISO, spremeniti tisto, kar je treba spremeniti, nato pa ponovno narediti sliko ISO.
Pravilna in zelo preprosta varianta je uporaba programske opreme AnyBurn, s katero lahko urejamo sliko ISO, ne da bi spremenili njeno zagonskost (beseda je izumljena zdaj).
Kaj potrebujemo za urejanje slike Windows ISO?
Prenesite AnyBurn
Prenesite okno 10 (z uporabniškim agentom Chrome-ChromeOS)
Prenesite Windows 11
Kako spremeniti sliko Windows 11 ISO za delovanje na stari strojni opremi in navideznih strojih
Koraki vadnice za urejanje slik Windows ISO
- Raztovorite AnyBurn in ISO slike Windows 10 in 11
- Ekstrakt v mapi vsebina slike Windows 11 ISO
- Odprite aplikacijo AnyBurn in pojdite na "Urejanje slikovne datoteke"
- Izberite Windows 10 ISO slika
- Iz slike Windows 10 ISO, iz "virov", izbriši install.wim
- Zamenja izbrisano datoteko s podobno datoteko na sliki, ki je bila prej izvlečena iz sistema Windows 11 (souces / install.wim)
- Nato kliknite na "Naslednji", Izberite mesto, kamor bo shranjen nov urejen ISO, nato pritisnite"Ustvari zdaj"
Podobne vaje



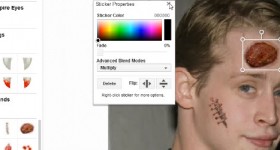







Če pa najprej prenesemo Windows 11 z uporabo njihovega pripomočka; nam dajte datoteko install.esd ali install.wim?
Če nam da install.esd, ga lahko pretvorimo z izvajanjem naslednjih treh ukazov v CMD:
nastavite "FOLDERR = C: \ Windows_Source"
:: nastavi izvorno mapo datotek
DISM.exe / Export-Image /SourceImageFile:"%FOLDERR%\install.esd ”/ SourceIndex: 1 /DestinationImageFile:"%FOLDERR%\install.wim" / Stiskanje: max / CheckIntegrity
:: pretvori datoteko “% FOLDERR% \ install.esd” iz formata ESD v format WIM
DISM.exe / Export-Image /SourceImageFile:"%FOLDERR%\install.wim ”/ SourceIndex: 1 /DestinationImageFile:"%FOLDERR%\install.esd" / Stiskanje: obnovitev
:: pretvorite datoteko “% FOLDERR% \ install.wim” iz formata WIM v format ESD
Žal zadnjega ukaza ni več treba izvajati, razen če ga želite po spremembi datoteke pretvoriti nazaj.
Trenutna metoda, prikazana v tej video vadnici, je edina, ki jo je mogoče uporabiti za integracijo Win11 iso, spremenjenega, v bliskovni pogon, formatiran z Ventoy. Znano je, da lahko na bliskovnem pogonu, formatiranem z Ventoy, integrirate številne vrste slikovnih datotek iso, vključno s slikovnimi datotekami različnih operacijskih sistemov, od distribucij Linuxa do različic Windows (XP, Vista, Win7, Win8, Win10, domači Win11). in spremenjen Win11).