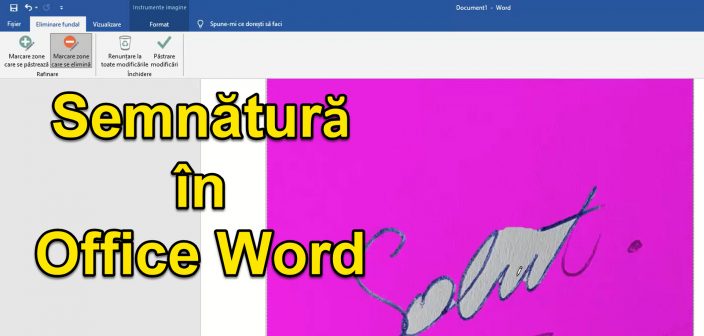
O čem govori vadnica Podpis za dokumente v programu Office Word?
V video vadnici Podpis za dokumente v storitvi Office Word vam bom pokazal, kako lahko naredite podpis za podpisovanje dokumentov, ustvarjenih ali urejenih v programu Office Word.
Zakaj potrebujemo tak holografski digitalni podpis?
Ker je delo vse bolj intenzivno po spletu, dokumenti vse bolj krožijo po internetu, zato potrebujemo metodo, s katero lahko podpisujemo dokumente.
Običajno tak podpis potrebujemo za hitrejše premikanje in varčevanje s papirjem.
Kako običajno podpišem dokumente, ustvarjene v programu Office Word?
Da bi bil dokument 100% pravno veljaven, ga je treba podpisati ročno.
Ko rečem ročni podpis, mislim na ustvarjanje dokumenta v programu Office Word, tiskanje, podpisovanje, nato skeniranje in pošiljanje.
To pomeni, da imamo pri klasični različici več korakov, porabimo toner in na koncu pošljemo še eno optično branje.
Poenostavitev postopka podpisovanja in skeniranja dokumentov
Namesto da si zapletamo vse korake izdelave, tiskanja, podpisovanja in skeniranja dokumentov, po katerem lahko pošljemo, lahko postopek zelo poenostavimo.
optično preberemo samo enkrat podpis, ki ga uporabimo v postopku ustvarjanja dokumenta, in na koncu ostane le, da ga pošljemo v dokument.
Prednosti metode poenostavitve postopka podpisovanja
Prednosti poenostavljenih načinov podpisovanja dokumentov Office Word so:
- Prihranek časa, ne greš več toliko korakov
- Prihranek tonerja in papirja (reši planet)
- Na koncu je dokument videti boljši, ker ni skeniranje
Kako podpisati dokumente v programu Office Word
Koraki, potrebni za podpis dokumentov v Office Word - ročno napisani digitalni podpis
- Svoj podpis naredite na belem papirju s pisalom ali pisalom z dobrim kontrastom, temne barve
- Obrežite podpisno sliko tako da ostane samo podpis in ga uvozite v računalnik
- Posnemite fotografijo ali skeniranje s podpisanim papirjem
- Odprite aplikacijo Office Word in ustvarite nov dokument
- Vstavite sliko s podpisom
- Uporabite funkcijo "odstranjevanje ozadja" odstraniti ozadje in prilagoditi podpis z označevanjem področij, ki jih je treba obdržati, in tistih, ki jih je treba odstraniti in shraniti z "ohranjanjem sprememb"
- Ko končate, z desno miškino tipko kliknite sliko in "Shrani kot sliko"
- Zdaj imate podpis s prozornim ozadjem ki jih lahko uporabite v katerem koli dokumentu, ne glede na barvo.
Druge vaje, povezane z MS Office in drugimi
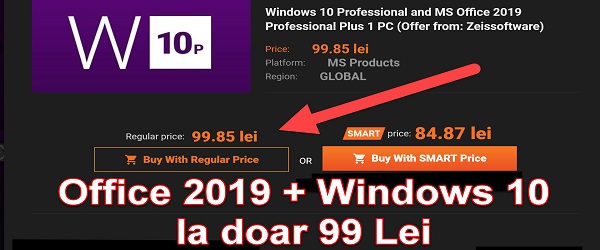
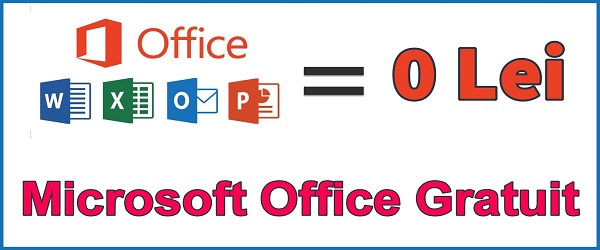
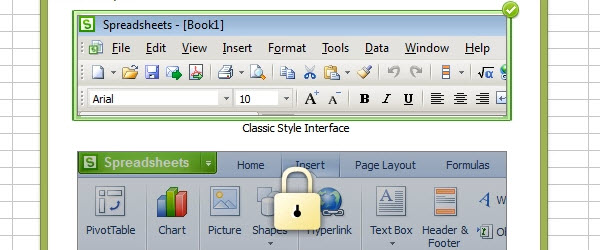
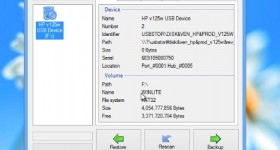







Ponekod v Bukarešti niso veljavni ... Verjamem vam in cenim to, kar počnete ... vendar ni vedno tako, kot bi moralo biti ... imate popolnoma prav in se mi zdi zakonito ... ampak tisti, ki dajejo le globe, namesto da bi pomagali so drugega mnenja ... škoda, da ni revolucije ... v pravem pomenu tistih, ki se upirajo ... ne tistega, kar je bilo leta 89 '...
Pe https://onedrive.live.com Mislim, da ozadja ni mogoče odstraniti. Ne najdem. Beseda se mi zdi drugačna od tiste v vadnici. Imam brezplačno spletno različico Microsoft 365
V brezplačni spletni različici ni možnosti. Uporabil sem Office 2019 Professional Plus.