O vadnici Google Photo Multiple Select and Delete
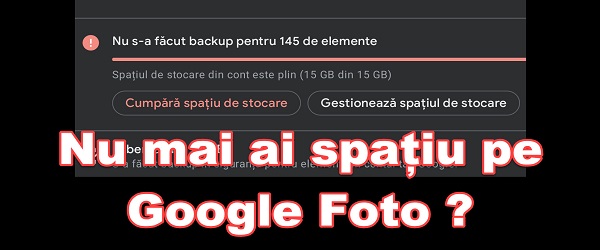
V video vadnici Izberite in izbrišite več fotografij Google Photos vam bom pokazal, kako izbrati in izbrisati več slik iz računa Google Photo.
Pokazal vam bom, kako izbrati več fotografij iz računa Google Photo in kako jih izbrisati v sistemu Windows v brskalniku in v aplikaciji Google Photos v sistemu Android.
................................. ..
Pred tem vadnikom predlagam, da sledite vadnici z nalaganje fotografij iz računa Google Photo
..................................
Iz Google Photo moramo izbrisati več fotografij, da sprostimo prostor, omejen na 15 GB
Od 1. junija 2021 je Google odpravil možnost neomejenega prostora za varnostno kopiranje visokokakovostnih (ne originalnih) fotografij.
V tem okviru je veliko uporabnikov že prejelo obvestila v aplikaciji Google Photos, ki jih poziva, naj sprostijo prostor z brisanjem fotografij ali najamejo dodaten prostor za shranjevanje.
Nekateri uporabniki, ki si to lahko privoščijo, se bodo verjetno odločili za enega od paketov:
- 100 GB pri 9.99 lej na mesec ali 99.99 na leto
- 200 GB pri 13.99 lej na mesec ali 139.99 na leto
- 2 TB pri 49.99 lej na mesec ali 499.99 na leto
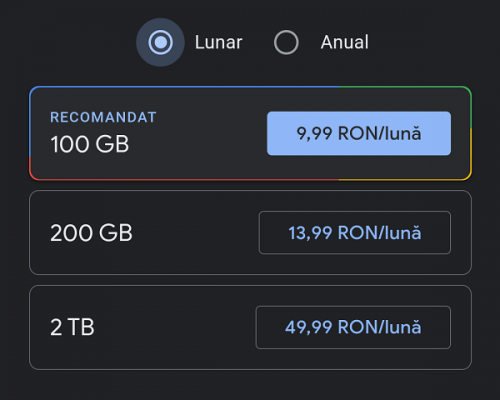
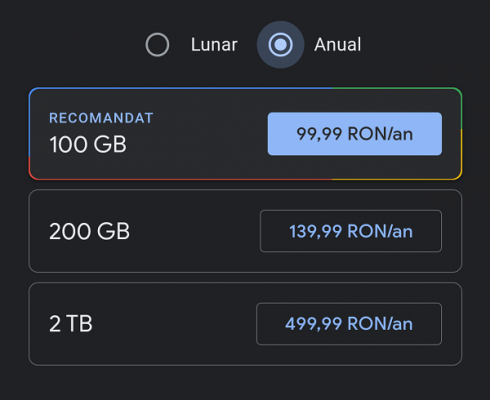
Na žalost si vsi ne bodo mogli privoščiti plačila za izdatnejše shrambe in se bodo držali 15 GB, ki jih Google ponuja brezplačno, in se bodo odločili, da bodo nekatere slike izbrisali.
Kako iz Google Foto izbrišem več fotografij? - izberite in izbrišite več Google Foto
V brskalniku izbrišite več Google Photos v sistemu Windows:
- Odprite brskalnik in se prijavite v svoj Google Račun
- Vnesite naslov https://photos.google.com
- Če želite izbrati eno za drugo, preverite vsako sliko v zgornjem levem kotu slike
- Za večkratno izbiro izberite prvo sliko in pritisnite Shift in izberite zadnjo sliko.
- Slike izbrišite s klikom na zgornji desni koš
- Po izbrisu bodo shranjeni v smetnjak, ki ga morate izprazniti, sicer prostor ne bo sproščen.
- Koš za smeti je na levi
Izbrišite več aplikacij Google Photos v Androidu v aplikaciji:
- Prijavite se v aplikacijo Google Foto v razdelku Fotografije (spodaj levo)
- Za posamezen izbor slik pritisnite in pridržite prvo sliko, nato pa preide v izbirni način in lahko izberete druge slike.
- Za večkratno izbiranje pridržite prvo sliko, ne da bi jo dvignili, po drugi pa boste vstopili v način izbire, pri čemer je prst še vedno na zaslonu, za večkratno izbiranje povlecite navzdol
- Ko izberete slike, ki jih želite izbrisati, tapnite koš za smeti zgoraj desno, da jih izbrišete.
- Po izbrisu bodo v smetnjaku, ki ga boste morali izprazniti.
- Smetnjak je v aplikaciji Google Photo v knjižnici zvokov / odseku Smetnjak
Sorodne video vadnice:

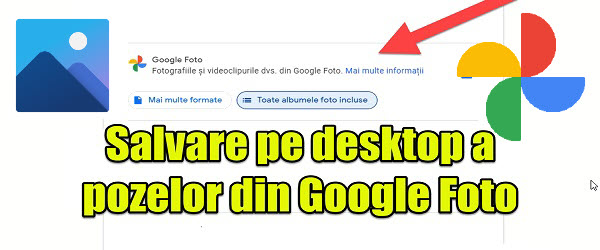

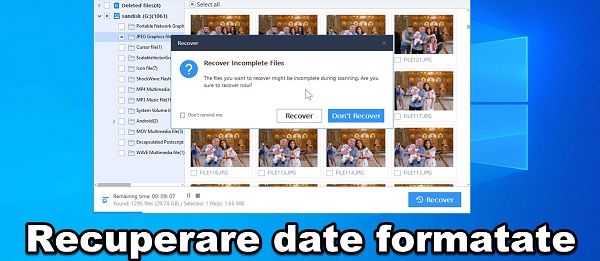








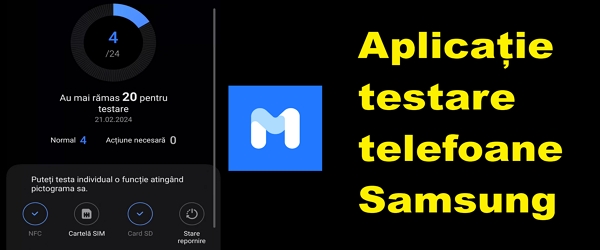
[…] Izberite in izbrišite več Google Foto - sprostite prostor […]